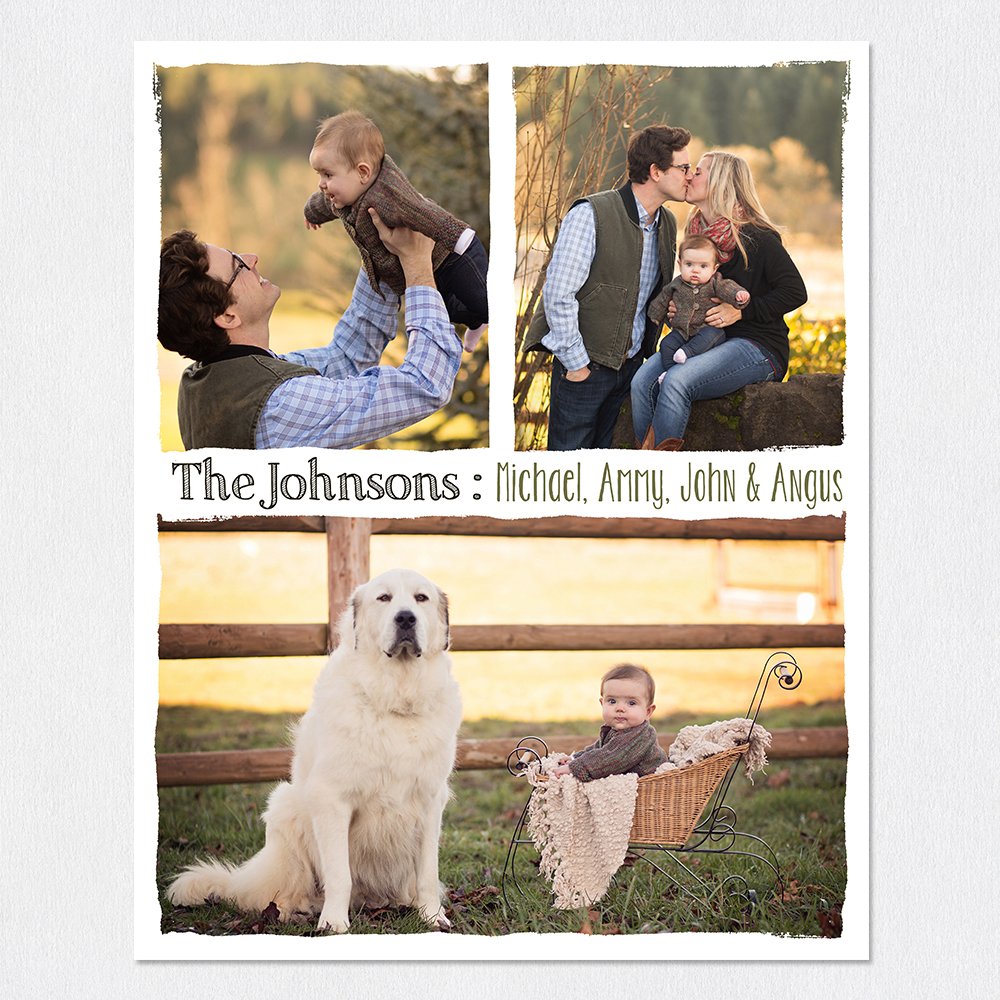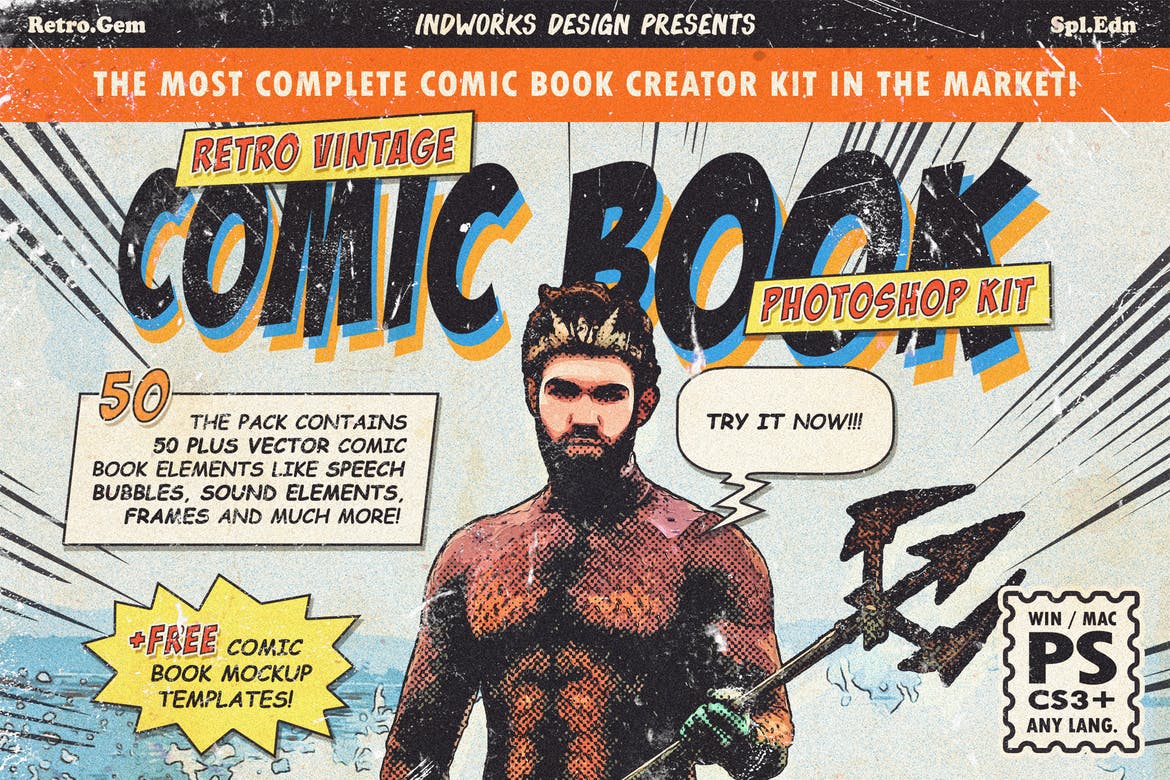How to Install and Use Actions in
Photoshop Elements 8–10 for MacBy Linda Sattgast Note: Beginning January 2016 our classes no longer support actions for versions of Photoshop Elements that don’t have an Actions panel (any version older than PSE 11). These instructions are only for actions created specifically for older versons. RecommendationLoading actions in older versions of Photoshop Elements is time consuming and often frustrating, so I would encourage you to upgrade to the current version of Photoshop Elements as soon as you can. You won't believe how much easier it is to load both actions and styles in the newer versions! Until then, here are the steps to install actions: Download and Unzip the Sample Action- To follow along, download the Resize-for-Gallery-Actions-EL-7-10.zip. If you have trouble downloading, right click on the download link and choose the Save option for your browser. (The exact wording to save a file to your computer may vary slightly in each browser.)
- Once the action set is downloaded, double click on the zip file to extract the contents.
- You'll see a Terms of Use file, a preview image, and a folder that contains all the action files.
- Open the Resize for Gallery EL 7-10 folder where you’ll see all nine .atn action files, each with three additional files—a metadata.xml file, a png image, and a jpg image.
- Click on the top file and Shift click on the bottom file to select all the files. Press Ctrl C to copy the files.
- Paste the files into the following folder inside Photoshop Elements:
Macintosh HD > Library > Application Support > Adobe > Photoshop Elements > 7,8,9, or 10 - Inside the folder of the Photoshop Elements version you chose, you’ll see a file called ThumbDatabase.db3. Click on it and press Cmd Delete to get rid of it. Photoshop Elements will rebuild it later.
- Now click on Photo Creations in that same folder and then Photo Effects. You’ll see all the actions that are currently in Photo Effects.
- Press Cmd V to paste the actions you copied earlier.
Rebuild the Database- To rebuild the Effects panel database, close and reopen Photoshop Elements.
- The Effects panel will rebuild its database, which will take a few minutes or sometimes longer.
A few computers have problems displaying installed actions, so check the information at the bottom of this page for one additional step you can take to force Photoshop Elements to recognize the actions. How to Run an ActionIf everything worked as it should, you’ll find the actions in the Effects panel. If you don't see the Effects panel, in the Menu Bar choose Window > Effects. Click on Photo Effects at the top of the panel. Open the menu, and choose Resize for Gallery. I demonstrated how to run the Resize for Gallery action on a 12x12 scrapbook page, but you can use any size or orientation of page you desire, or you can use this action on a single photo or image that you want to resize for the web. - Decide which action you want to run. For the Resize for Web action, choose the correct aspect ratio for your file—square, vertical, or horizontal—and the pixel size you prefer, 600, 700, or 800 pixels. Double click on the thumbnail of the action you want to run.
- Theaction will flatten your image and change the longest side of your document to the pixel dimmension you chose. It will then open the Save for Web dialog box. That's because a gallery image must be compressed further to reduce the file size enough for most galleries.
- In Save for Web, in the panel on the right, choose JPEG for the file type and enter a Quality of 65. Check ICC Profile if you want to include the color space information. These settings make the file size plenty small enough for an online gallery. Once you save for web, the Save for Web dialog box should default to these settings the next time it opens.
- To continue on, click OK. You'll be taken to a computer navigational window where you have the option to change the name. I usually add '-web' to the end of the file name. It's good practice for a web image to have no spaces in the file name.
- Navigate to the location on your computer where you want to save your image and click Save to complete the process. When uploading your scrapbook page to an online gallery, you'll need to navigate to this location to choose your saved-for-web file. It may be helpful to have one folder that contains all your gallery-sized images so you always know where to find them.
- Saving the gallery-sized image doesn't save the original image. To revert your scrapbook page to its original size with all its layers, you can either close the original image without saving it or choose Edit > Revert.
This is just one example of what actions can do. For other actions, follow the same steps to unzip, upload, and run them, and enjoy letting actions do the work for you! If Actions Don’t Appear or Function- Delete the ThumbDatabase.db3 file again as described earlier.
- In the same folder, open the Folder Locale and en_US folders. (If you purchased Photoshop Elements in another country, it may have a different name here.)
- Delete the MediaDatabase.db3 file as well.
- Reboot your computer.
- Reopen Photoshop Elements. It will rebuild the deleted files, only this time it will most likely take hours. Don’t do anything with Photoshop Elements until it’s done.
- This should make the actions appear and work. If not, there’s no other alternative but to go through these steps again (sometimes the second or third time does the trick) or purchase the current version of Photoshop Elements. By then you will have wasted more time than it would have cost to upgrade in the first place!
|