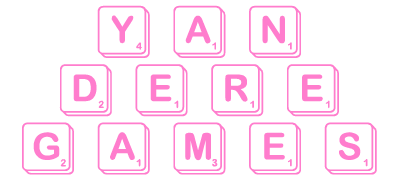Download SQL Power Architect for Mac OS X. SQL Power Architect for Unix/Generic launch from command line Java Runtime 8 required. But this is Apple and OS X, and so it will find Java just fine. Ok, now we can worry about downloading and installing SQL Developer. Go here and download ‘Oracle SQL Developer for Mac OSX platforms. Once it’s downloaded, you’ll need to extract it and run it.
-->Azure Data Studio is a cross-platform database tool for data professionals who use on-premises and cloud data platforms on Windows, macOS, and Linux.
Azure Data Studio offers a modern editor experience with IntelliSense, code snippets, source control integration, and an integrated terminal. It's engineered with the data platform user in mind, with the built-in charting of query result sets and customizable dashboards.
Use Azure Data Studio to query, design, and manage your databases and data warehouses wherever they are, on your local computer or in the cloud.
For more information about Azure Data Studio, visit What is Azure Data Studio?.
Download Azure Data Studio
Azure Data Studio 1.32.0 is the latest general availability (GA) version.
- Release number: 1.32.0
- Release date: August 18, 2021
| Platform | Download |
|---|---|
| Windows | User installer (recommended) System installer .zip file |
| macOS | .zip file |
| Linux | .deb file .rpm file .tar.gz file |
Note
Azure Data Studio currently does not support the ARM architecture.
If you have comments or suggestions or want to report a problem with downloading Azure Data Studio, submit an issue to our team on the Azure Data Studio feedback page.
Install Azure Data Studio
Windows installation
Important
Beginning with SQL Server Management Studio (SSMS) 18.7, Azure Data Studio is automatically installed alongside SSMS. Users of SQL Server Management Studio are now able to benefit from the innovations and features in Azure Data Studio. Azure Data Studio is a cross-platform and open-source desktop tool for your environments, whether in the cloud, on-premises, or hybrid.
To learn more about Azure Data Studio, check out What is Azure Data Studio or the FAQ.
This release of Azure Data Studio includes a standard Windows installer experience and a .zip file.
We recommend the user installer, which simplifies installations and updates and doesn't require Administrator privileges. (It doesn't require Administrator privileges because the location is under your user Local AppData (LOCALAPPDATA) folder.) The user installer also provides a smoother background update experience. For more information, see User setup for Windows.
User installer (recommended)
Download and run the Azure Data Studio user installer for Windows.
Start the Azure Data Studio app.
System installer
Download and run the Azure Data Studio system installer for Windows.
Start the Azure Data Studio app.
.zip file
Download the Azure Data Studio .zip file for Windows.
Go to the downloaded file and extract it.
Run
azuredatastudio-windowsazuredatastudio.exe.
Unattended installation for Windows
You can also install Azure Data Studio by using a command prompt script.
For Windows, install Azure Data Studio in the background without prompts by doing the following:
Open the command prompt window with elevated permissions.
Run the following command:
Example:
Note
The following example also works with the system installer file.
In the preceding code, you can also pass /SILENT instead of /VERYSILENT to see the setup user interface.
If you've run the commands successfully, you can see Azure Data Studio installed.
macOS installation
Download Azure Data Studio for macOS.
To expand the contents of the .zip file, double-click it.
To make Azure Data Studio available in Launchpad, drag the Azure Data Studio.app file to the Applications folder.
Linux installation
Install with a .deb file
Download Azure Data Studio for Linux by using the .deb file.
To extract the .deb file, open a new terminal window, and then run the following commands:
To start Azure Data Studio, run this command:
Note
You might have missing dependencies. To install them, run the following command:
Install Sql Server For Mac
Install with an .rpm file
Download Azure Data Studio for Linux by using the .rpm file.
To extract the file, open a new terminal window, and then run the following commands:
To start Azure Data Studio, run this command:
Note
You might have missing dependencies. To install them, run the following command:
Install with a .tar.gz file
Download Azure Data Studio for Linux by using the .tar.gz file.
To extract the file, open a new terminal window, and then run the following commands:
To start Azure Data Studio, run this command:
Note
You might have missing dependencies. To install them, run the following command:
Windows Subsystem for Linux
Install Azure Data Studio for Windows. Then, use the
azuredatastudiocommand in a Windows Subsystem for Linux (WSL) terminal just as you would in a standard command prompt. By default, the application is stored in your AppData folder.Start Azure Data Studio from the WSL command prompt. When you're using the default Windows installation, start the application by running the following command:
What's new with Azure Data Studio
For details about the latest release of Azure Data Studio, see Release notes for Azure Data Studio.
Download the GA release of Azure Data Studio
We recommend that you download the general availability (GA) release of Azure Data Studio.
Download the insiders build of Azure Data Studio
As an alternative, if you want to try out the beta features and send feedback, you can download the insiders build of Azure Data Studio.
Supported operating systems
Azure Data Studio runs on Windows, macOS, and Linux and is supported on the following platforms:
Windows operating systems
- Windows 10 (64-bit)
- Windows 8.1 (64-bit)
- Windows 8 (64-bit)
- Windows 7 (SP1)
- Windows Server 2022
- Windows Server 2019
- Windows Server 2016
- Windows Server 2012 R2 (64-bit)
- Windows Server 2012 (64-bit)
- Windows Server 2008 R2 (64-bit)
macOS operating systems
- macOS 10.15 Catalina
- macOS 10.14 Mojave
- macOS 10.13 High Sierra
- macOS 10.12 Sierra
- macOS 11.1 Big Sur
Linux operating systems
- Red Hat Enterprise Linux (RHEL) 8.3
- Red Hat Enterprise Linux 8.2
- Red Hat Enterprise Linux 8.1
- Red Hat Enterprise Linux 8.0
- Red Hat Enterprise Linux 7.4
- Red Hat Enterprise Linux 7.3
- SUSE Linux Enterprise Server v12 SP2
- Ubuntu 20.04
- Ubuntu 18.04
- Ubuntu 16.04
Note
Versions 7.3 and 7.4 of RHEL are no longer supported by Red Hat. RHEL 7.3 support ended November 30, 2018, and RHEL 7.4 ended August 31, 2019.
For more information, see the RHEL 7 Application Compatibility Guide or the RHEL 8 Application Compatibility Guide.
System requirements
| Requirement level | CPU cores | RAM memory |
|---|---|---|
| Recommended | 4 | 8 GB |
| Minimum | 2 | 4 GB |
Check for updates
To check for the latest updates, on the left pane, select Manage (gear icon), and then select Check for Updates.
To apply environment updates offline, install the latest version directly over your previously installed version. You don't need to uninstall earlier versions of Azure Data Studio. If an earlier version is present, the installer automatically updates to the latest version.
Move user settings
If you're updating SQL Operations Studio to Azure Data Studio and want to keep your settings, keyboard shortcuts, or code snippets, do the following:
Note
If you've already installed Azure Data Studio or you've never installed or customized SQL Operations Studio, you can ignore this section.
On the left pane, select Manage (gear icon) and then select Settings.
At the top, right-click the User Settings tab, and then select Reveal in Explorer.
Copy all files in this folder and save them in an easy-to-find location on your local drive, such as your Documents folder.
In your updated version of Azure Data Studio, follow steps 1 and 2 and then, for step 3, paste the contents you saved into the folder. You can also manually copy over the settings, key bindings, or snippets in their respective locations.
If you're overriding your current installation, before you do so, delete the old installation directory to avoid errors connecting to your Azure account for the resource explorer.
Uninstall Azure Data Studio from Windows
If you installed Azure Data Studio by using the Windows installer, uninstall it just as you would any Windows application.
If you installed Azure Data Studio with a .zip file or other archive, delete that file.
Sql For Mac Os X Download 10 11 6
Uninstall Azure Data Studio from macOS
You can uninstall apps from the internet or disc on Mac by doing the following:

Select the Finder icon in the Dock, and then select Applications in the Finder sidebar.
Do one of the following:
If an app is in a folder, open the app's folder to check for an uninstaller. Double-click Uninstall [App] or [App] Uninstaller, and then follow the onscreen instructions.
If an app isn't in a folder or doesn't have an uninstaller, drag the app from the Applications folder to the Trash (at the end of the Dock).
To uninstall apps you've downloaded from the App Store, use Launchpad.
Uninstall Azure Data Studio from Linux
In Debian
You can uninstall Azure Data Studio under Debian or Ubuntu Linux.
To list installed software type, run the following commands:
To delete the software, run the following commands:
In RedHat
Use the rpm or yum command to delete Azure Data Studio.
To list the installed software type, run the following commands:
To get information about the azuredatastudio package, run the following commands:
To delete a package called azuredatastudio, run the following commands:
Next steps
To learn more about Azure Data Studio, see the following resources:
Get help for SQL tools
Contribute to SQL documentation
Did you know that you can edit SQL content yourself? If you do so, not only do you help improve our documentation, but you also get credited as a contributor to the page.
For more information, see How to contribute to SQL Server documentation
Microsoft Privacy Statement and Enable or disable usage data collection for Azure Data Studio.
Install SQL Server directly to your Mac — no virtual machine required!
Microsoft has made SQL Server available for macOS and Linux systems. This is made possible by running SQL Server from a Docker container. Therefore, there's no need to install a virtual machine with Windows (which was the only way to run SQL Server on a Mac prior to SQL Server 2017).
Install and Configure Docker
This is a prerequisite for installing SQL Server on your Mac. Because the Mac runs SQL Server inside a Docker container, the first thing we need to do is download and install Docker (unless it's already installed). Once installed, we'll increase its memory allocation to a more suitable level for running SQL Server.
- Download Docker from the download page, extract it, and drag it into your Application folder.
- Launch Docker, and go to
Preferences > Advancedand increase its memory allocation to 4GB
If I've confused you, don't worry. I've written a tutorial with screenshots: Install Docker on a Mac and Configure for SQL Server.
OK, we're now ready to install SQL Server on your Mac.
Now the Actual SQL Server Installation
Now that we've installed Docker and increased its memory allocation, we can go ahead and install SQL Server. The Mac uses the Linux image (the SQL Server for Linux Docker image).
Pull the SQL Server Image
Open a Terminal window and run the following command:*
This pulls the latest SQL Server for Linux Docker image to your computer.
* The exact command will depend on which release you download. Also, since I wrote this article, Docker has moved the repository for SQL Server. You might need to use
docker pull mcr.microsoft.com/mssql/server:2017-latest-ubuntuto download SQL Server 2017.Also, SQL Server 2019 Preview has been available since late 2018. As of late 2019 you can download it at
docker pull mcr.microsoft.com/mssql/server:2019-CTP3.2-ubuntu.For the latest image, see the official Microsoft repository on the Docker website.
Launch the SQL Server Image
Run the following command to launch an instance of the Docker image you just downloaded:
Replace the container name and password with your own. Also be sure to make a strong password, or you may get an error (see below).
Also, if you downloaded a different container image, replace
microsoft/mssql-server-linuxwith your container image.Bluestacks. Here's an explanation of the above parameters:
-d- This is an optional parameter that launches the Docker container in daemon mode. This means that it runs in the background and doesn't need its own Terminal window open. You can omit this parameter to have the container run in its own Terminal window.
--name Homer- This optional parameter provides a name for the container. This can be handy when stopping and starting the container from the Terminal.
-e 'ACCEPT_EULA=Y'- The
Yshows that you agree with the EULA (End User Licence Agreement). This is required in order to install SQL Server. -e 'SA_PASSWORD=myPassw0rd'- Required parameter that sets the
sadatabase password. -p 1433:1433- This maps the local port 1433 to port 1433 on the container. This is the default TCP port that SQL Server uses to listen for connections.
microsoft/mssql-server-linux- This tells Docker which image to use. If you downloaded a different one, use that instead.
Password Strength
If you get the following error at this step, try again, but with a stronger password.
Check the Docker container (optional)
Type the following command to check that the Docker container is running.
If it's up and running, it should return something like this:
Show All Containers
The above command only shows those containers that are currently running. To show all containers (whether they're running or not), append the
-aflag to the command (you can also use-all):
Check your Installation & Manage SQL Server
Now that you've installed SQL Server on your Mac, you'll probably want to check that you can access it and query it, etc. Then you'll probably want to start creating databases and doing other DB-related tasks. You'll need some sort of management tool for this.
Here are three options:
sql-cli
sql-cli is a cross platform command line tool for SQL Server. This means you can create databases and query them right from your Mac's Terminal window.
Installation is as easy as running a single command (assuming you already have NodeJs installed).
Azure Data Studio
Azure Data Studio (formerly called SQL Operations Studio) is a free GUI tool from Microsoft. It's a bit more user friendly for those who aren't comfortable with the command line interface.
Installation is as easy as downloading it and dragging it to your Applications folder.
DBeaver
Another GUI option is DBeaver. DBeaver is a free open source database tool that works with many different database management systems (MySQL, PostgreSQL, MariaDB, SQLite, Oracle, DB2, SQL Server, Sybase, MS Access, Teradata, Firebird, Derby, etc).
You have a few options for installing DBeaver. The easiest way is to download the 'installer option', and then run the installation wizard.